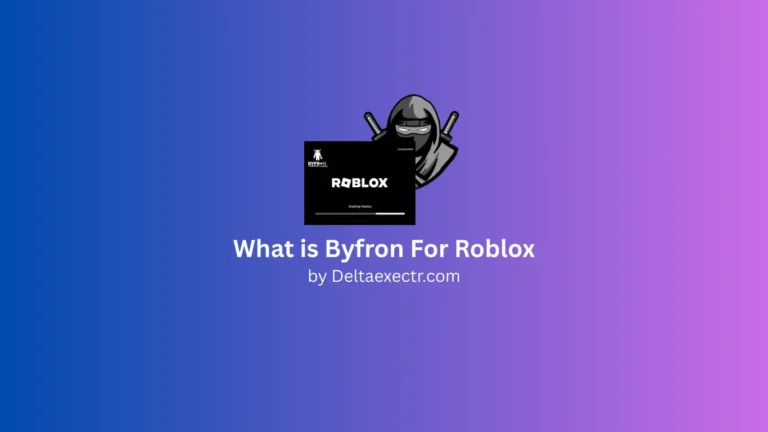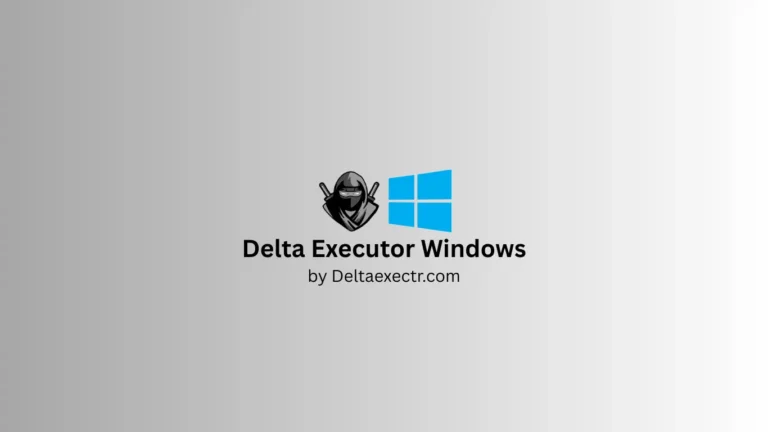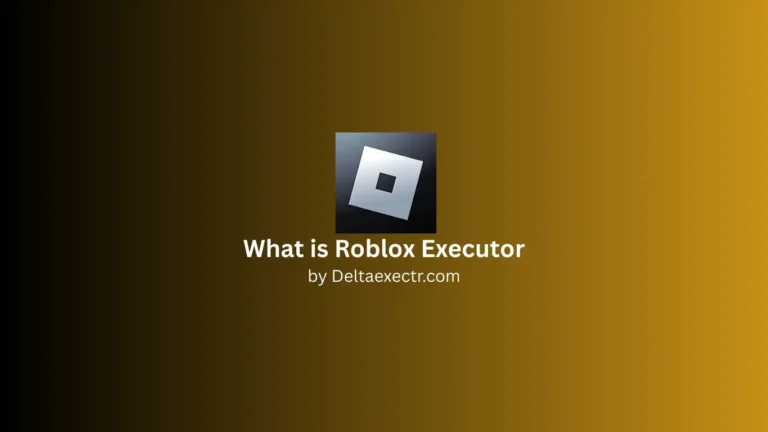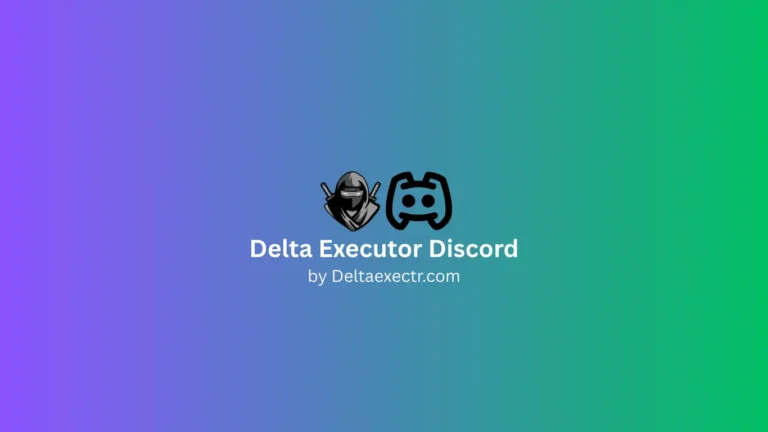Delta Executor iOS v2.666: How to Install Using Different Method
You are in the right place if you want to download Delta Executor for your iOS device, such as an iPhone or iPad.
On this page, I will explain how to download and install Delta on your iOS device.
Since the demand for Delta executor iOS has grown exponentially, the developers have finally launched Delta for iOS.
As Delta’s official website, we provide the latest version of Delta’s executor.
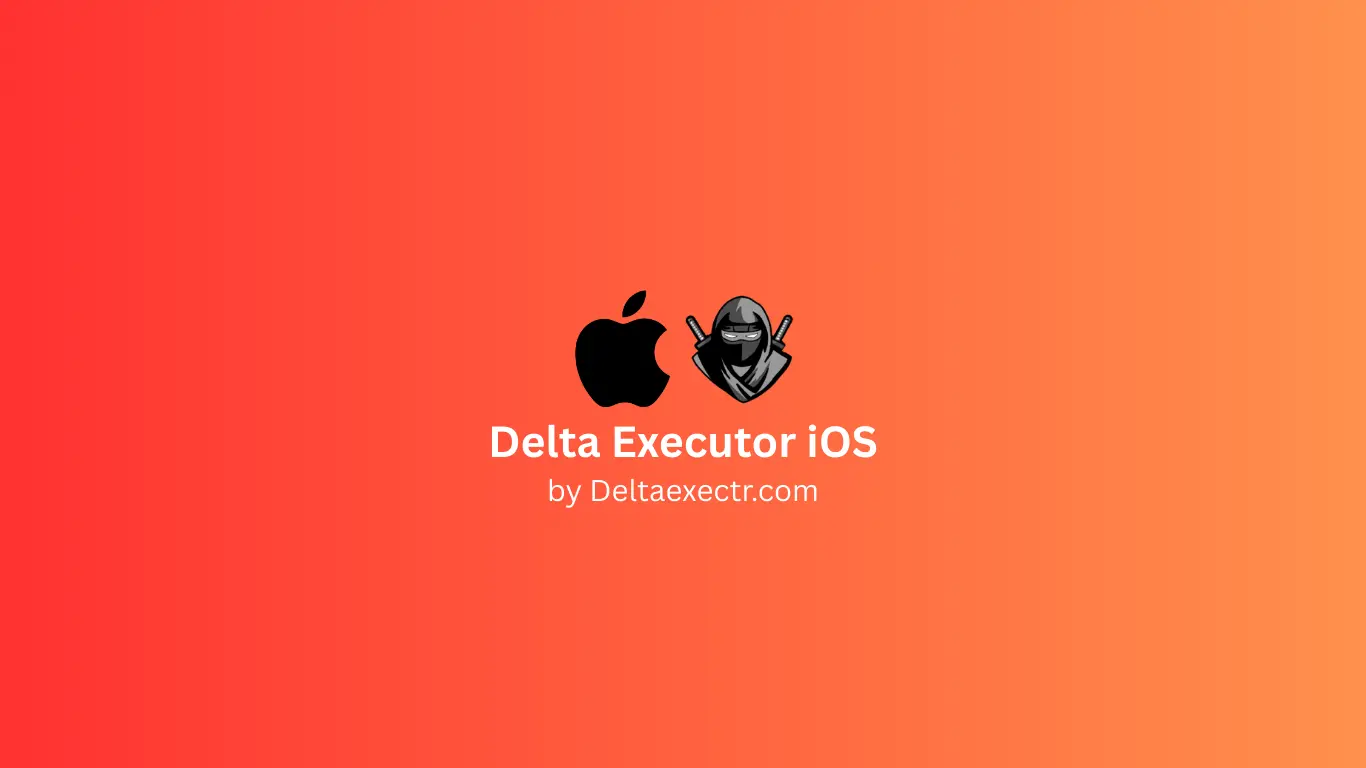
1. Delta Executor Direct Installation
There are many methods to install Delta Executor iOS but the easiest way is to use the direct ipa installation method. However, direct installation can be a bit unreliable. If you face issues with the direct method, try other methods mentioned below.
Part 1 – Getting the App Ready
Install the app.
When a message pops up asking if you want to install an app (like Roblox or Delta), tap “Yes.”
Wait a Bit
Let the app finish installing on your device.
Fix the “Untrusted Developer” Problem
After it’s installed, you might try to open the app and see a warning about an “Untrusted Enterprise Developer.”
Trust the developer.
Go to Settings, then General, then VPN & Device Management.
Find the name of the certificate or the company tied to the app. Tap it and choose “Trust.”
2. Delta Using the Scarlet Method
Scarlet is a handy tool that lets you put special app files (.ipa files) on your iPhone without a computer. Here’s how to use it.
Part 1 – Getting Scarlet Visit the Website
Go to usescarlet.com.
Start Installing
Tap the “Install” button.
Tip: If ads pop up, close them and go back to the Scarlet website.
Finish Installing
Tap “Install” again, then pick “Direct Install.”
Close any extra pages that open and stay on the Scarlet site.
Wrap It Up
After a few seconds, a pop-up will show up—tap “Open.”
When another pop-up appears, tap “Install” again.
Scarlet should start installing.
Note: If it gets stuck, try turning your internet off and back on.
Part 2 – Using Scarlet to Add Apps
Trust Scarlet
Once Scarlet is installed, go to Settings, then General, then VPN & Device Management.
Find the profile under “Enterprise App” and tap it, then tap “Trust.”
Add Your App
Open the Scarlet app and tap the Sideload button (it’s in the top right corner).
Install the .ipa File
Pick your .ipa file, then tap “Install” to put it on your home screen.
3. Install Delta Using Esign Method
Esign is a tool that helps you sign and install special iPhone apps (.ipa files) using Apple certificates.
Part 1 – Getting the Tools Ready
Set Up DNS
Go to https://khoindvn.bio.link/.
Follow the steps there to install the DNS. Then, go to your device’s Settings. Under your name, you’ll see “Profile Installed.” Tap it to turn on the DNS automatically.
Install Certificates
Next, get “Esign-Cert” and open the “ESign-Cert.zip” file. This will make a folder with certificates inside.
Part 2 – Finding a Good Certificate
Turn On DNS and Pick a Certificate
Make sure your DNS is on, then go back to https://khoindvn.bio.link/ and find a working certificate.
Tip: If it’s broken, you’ll see a white box with lines. A good one shows the E-Sign logo.
Trust the Certificate
Go to Settings, then General, then VPN & Device Management. Look for the certificate’s name or the company’s name, tap it, and choose “Trust.”
Part 3 – Installing the App
Add Your Certificate to Esign
Open the Esign app, tap the three dots in the top right corner, and bring in your certificate.
Install the App
In Esign, go to the “apps” section at the bottom. Bring in your .ipa file from your library, tap it, and pick “Signature” to finish installing.
Wrap It Up
Your app should install properly now.
Note: If you see a message like “The Certificate is revoked and signing may not work,” don’t worry—it should still work fine.
4. Using the Sideloadly Method
The Sideloadly method is an easy way to put apps on your iPhone or iPad using a PC or Mac. Here’s how to do it:
Part 1 – Getting Sideloadly Ready
Install Sideloadly
Download and set up Sideloadly on your PC or Mac from its website.
Trust Your Computer
Make sure your computer is “Trusted” in iTunes (on Windows) or Finder (on Mac). Plug your iPhone or iPad into your computer with a USB cable.
Part 2 – Adding the App
Open Sideloadly
Start the Sideloadly app on your computer.
Add the .ipa File
Drag the .ipa file and drop it into the Sideloadly window.
Enter Your Apple ID
Type in your Apple ID and password when asked.
Note: If it’s your first time, you’ll also need to type in a code sent to one of your trusted devices.
Install the App
The .ipa file will now go onto your iPhone or iPad.
Part 3 – Trusting the App on Your Device
For iOS 15 and Newer
Go to Settings, then VPN & Device Management. Find the Apple ID you used, and tap “Trust.”
For iOS 14 and Older
Go to Settings, then General, then Profiles & Device Management. Find the Apple ID you used, and tap “Trust.”
5. Using the Apple Configurator 2
Apple Configurator 2 is a tool from Apple, mostly for businesses, but it’s also good for putting .ipa files on your iPhone. Here’s how to use it:
Part 1 – Setting Up and Using Apple Configurator 2
Download and Install Apple Configurator 2
Get Apple Configurator 2 from the Mac App Store and set it up on your Mac.
Connect Your iPhone
Plug your iPhone into your Mac with a USB cable.
Open Apple Configurator 2
Start the Apple Configurator 2 app on your Mac.
Add the .ipa File
Drag the .ipa file and drop it into the Apple Configurator 2 window.
Install the App
Apple Configurator 2 will start putting the .ipa file onto your iPhone.